Hämta och installera Photohome Designer. Starta programmet, välj vilken typ av bok du vill göra och skapa sen boken, sida för sida, genom att släppa bilder och lägga in text där du vill. Du kan använda våra mallar, modifiera mallar eller lägga text och bild fritt, precis som du själv vill.
När du är klar, klicka på "Beställ" för att skicka filen till din kundvagn, specificera din beställning och betala (kreditkort eller faktura). Sen trycker och postar vi boken till dig. Läs vår steg-för-steg guide för mer detaljer.
Föredrar du så kan du även skapa och beställa din fotobok från egen pdf.
Nej. Grundläggande datorvana och sunt förnuft räcker för att skapa fina fotoböcker, speciellt om du använder programmets mallar. Det är enkelt, roligt och kräver inga förkunskaper. Vill du skapa din "egen" design är det "frihet under ansvar". Det går att göra skönhetsfel, men är du bara noggrann, förhandsgranskar och testar dig fram så kan du skapa även lite mer personliga och kreativa fotoböcker utan problem.
Träning ger förstås färdighet, men läs gärna manualen, dessa frågor & svar och titta på lite exempelböcker så lär du dig möjligheterna, att undvika vanliga misstag, och vad som blir rätt och snyggt snabbare.
15 minuter, kanske några kvällar, det beror helt på din ambitionsnivå och bokens omfång. Använder du Autolayout-funktionen går det väldigt snabbt. Lägger du en bild per sida - rent och snyggt - så är det gjort på en halvtimme. Skall du tänka igenom varje sida och variera din layout kan det ta några timmar. Det som tar mest tid är oftast att välja bilder. Och att lägga till text. I så fall kan det ta både en eller flera kvällar, för att få till allt som du vill. Det beror mest på din egen ambitionsnivå. Oftast kommer du snabbast i mål om du använder våra mallar, det sparar tid och blir både snyggt och symmetriskt.
- logga in eller registrera dig för att kunna kommentera
Både ja och nej. De flesta gör det, men du kan även beställa din fotobok från en egen PDF gjord i exempelvis InDesign. Du måste dock använda Photohome Designer för att skapa omslaget och initiera en beställning, sen får du möjlighet att ladda upp själva inlagan som egen PDF i kundvagnen. Läs mer här om Fotobok från egen PDF
- logga in eller registrera dig för att kunna kommentera
Ja. Skapa i så fall sidor enligt sidmåtten för respektive bokformat, de finner du här, och spara sidorna som JPG i 300 dpi och i RGB. Montera sedan sidorna i Photohome Designer, enklast med hjälp av vår sidmall för utfallande uppslag eller utfallande sida.
- logga in eller registrera dig för att kunna kommentera
Nej. Expertläget öppnar upp funktioner som nästan alla behöver och alla kan använda. Exempelvis möjligheten att addera rutor och text. Tveka inte att aktivera det.
- logga in eller registrera dig för att kunna kommentera
Vi erbjuder nio bokformat indelade i tre familjer - Square (kvadratiska), Portrait (stående) och Landscape (liggande). I varje familj erbjuds tre proportionerliga storlekar - XL, Large och Medium. Dessutom erbjuder vi formatet Portrait Classic 20x23 (ej avbildat nedan)
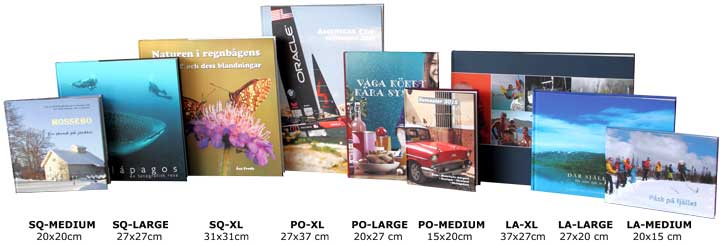
Läs gärna Format, bindning och papper samt prislistan för mer detaljer.
Val av bokformat är första frågan du får i Photohome Designer. Var noga med val av familj - Square (1:1), Portrait (3:4) eller Landscape (4:3) - för det valet kan du inte ändra senare. Storlek däremot kan du ändra till mindre storlek i kundvagnen när boken är klar. Bindning kan du också ändra när du vill i programmet, till de bindningsalternativ som det aktuella bokformatet stödjer.
Delvis. Du kan inte byta mellan grundformaten Square, Portrait eller Landscape utan att börja om. Pga. skillnaden i proportioner kan de inte konverteras med bibehållen layout.
Du kan däremot ändra till ett mindre format med samma proportioner, när du laddat upp boken i din kundvagn. Exempelvis från XL till Large eller Medium eller från Large till Medium. Du kan inte gå i motsatt riktning - från litet till större format - då det skulle försämra bildkvaliteten.
Så tänk igenom ditt val av format noga innan du börjar, och börja hellre med en större bok än en liten, så kan du alltid ändra dig om storleken när du beställer. Eller göra en kombo, dvs beställa samma bok i två eller tre olika storlekar från samma original.
- logga in eller registrera dig för att kunna kommentera
Vi erbjuder fyra bindningsalternativ
Hårdbindning med tryckt, mattlaminerat omslag. Erbjuds för samtliga bokformat. 3 mm kartong i omslaget.
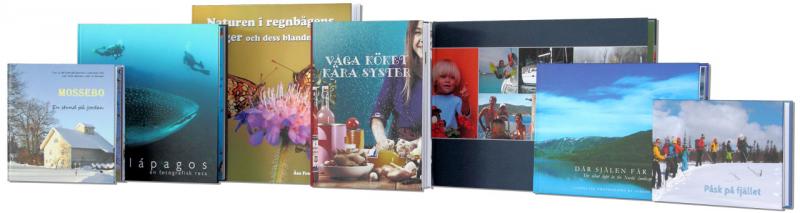
Klotbindning (textil, hård) med mattlaminerad bild i försänkt ruta på framsidan. Erbjuds för Square XL, Square Medium samt Landscape Large. Svart eller linnefärgat. 3 mm kartong i omslaget.
Mjukbindning med tryckt, mattlaminerat omslag. Erbjuds för alla bokformat som är 20 cm breda eller smalare.
Spiralbindning med tryckt, mattlaminerad fram och baksida. Erbjuds för samtliga bokformat. 300 grams kartongpapper i omslaget. Skyddande plastsidor fram och bak är tillval. Kallas även Ringbindning eller Wire-O
Läs mer i format, bindning och papper eller i prislistan.
Ja. Klicka på ikonen "Bindning" i Photohome Designer så ser du vad du valt, och vad du kan byta till. Välj en alternativ bindning, ange ett nytt filnamn, och svara sen ja eller nej på frågan om du även vill spara den ursprungliga varianten. Kom ihåg att göra om ditt omslag (dra in en ny omslagsmall och se över detaljerna) när du byter bindning så det blir korrekt gjort utifrån den nya bindningens omslagsmallar.
- logga in eller registrera dig för att kunna kommentera
Alla våra böcker kan ha minst 24 och max 128 sidor*. Ett blad motsvarar två sidor. Omslaget räknas alltid som två sidor. I grundpriset ingår upp till 32 sidor och priset ökar sen i steg om 16 sidor. Böcker med 32, 48, 64, 80, 96, 112 respektive 128 sidor ger därför mest värde för pengarna, men du kan självklart beställa din bok med valfritt jämnt sidantal däremellan.
Addera eller ta bort sidor uppslagsvis genom att högerklicka på valfritt uppslag i sidöversikten nertill i programmet.
Då varje blad är två sidor kan din bok bara ha ett jämnt antal sidor. Du kan inte ta bort eller lägga till bara en sida. Alla böcker börjar med en udda högersida och slutar med en udda vänstersida. Resten är uppslag om två sidor.
* Pappersalternativet "Fotolyx" är begränsat till max 80 sidor. * Beställer du en stor upplaga (minst 250 ex) får din bok gärna ha fler sidor. Ibland kan vi även utöka sidantalet på mindre upplagor, genom att gå ner i papperstjocklek. Kontakta oss för förutsättningar om det är något du önskar.
Alla sidjusteringar görs i sidöversikten nertill i programmet:
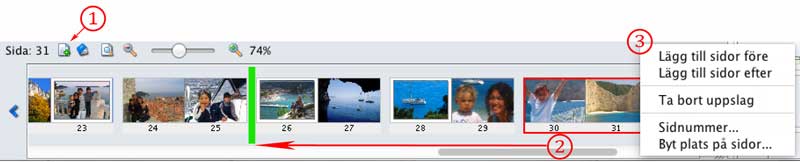
- Ändra sidantal: Alla böcker startar med 32 sidor. För att öka eller minska sidantalet, klicka på ikonen ”Lägg till eller ta bort sidor".
- Flytta uppslag: Markera och dra det uppslag du vill flytta. Släpp uppslaget när du ser den gröna linjen på rätt ställe.
- Lägg till, ta bort eller byt plats på sidor: Högerklicka på valfritt uppslag och välj lämplig åtgärd
Då varje blad är två sidor kan din bok bara ha ett jämnt antal sidor. Alla böcker börjar med en udda högersida och slutar med en udda vänstersida. Resten däremellan är uppslag om två sidor.
Behöver du klämma in en enstaka sida någonstans, gör så här:
- Lägg till ett extra uppslag i slutet av boken om det behövs (enligt 3. ovan), så du har en tom sida på sista sidan i boken.
- Dra den sista tomma sidan dit i boken som du vill ha en ny sida inklämd (enligt 2. ovan). Så förskjuts efterliggande sidor alla ett steg åt höger.


- logga in eller registrera dig för att kunna kommentera
När du adderar sidor ökar bokens ryggbredd. Var därför noga med att välja mall för ditt bokomslag från det mallbibliotek som matchar ditt slutliga sidantal. Öppna rullgardinsmenyn ovanför omslagsmallarna, till höger i programmet, och välj rätt sidintervall.
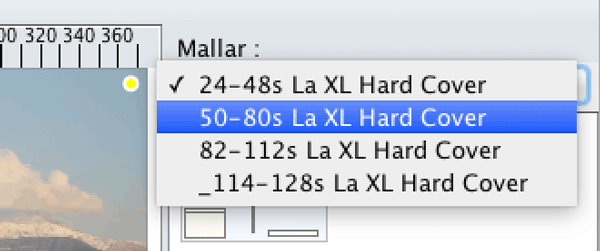
Dra sen in den mall du vill använda över omslaget, och se till att text och bilder ser ut som du vill.
Programmet återgår till att visa mallbiblioteket för 24-48 sidor, men så länge du inte drar in en ny mall så gäller den sista du drog in.
- logga in eller registrera dig för att kunna kommentera
Skapa en textruta där du vill ha sidangivelsen på din sida, exempelvis centrerat i botten på en sida. Ställ dig i rutan som för att skriva, men klicka istället på "Redigera" i menyn, och välj "Sidnummer". Nu kommer sidnumret synas i textrutan. Markera gärna siffran och välj ett lämpligt typsnitt. (Sidnummer kan med fördel skrivas ganska smått, kanske 8 punkter). För att repetera detta räcker det att kopiera hela rutan du gjort och klistra in den på varje sida där du vill ha sidangivelse. Siffran kommer automatiskt spegla vilken sida den står på. Tänk på att inte själv skriv in själva sidnummersiffran, för då kan inte programmet hålla reda på och justera sidnumret om du du flyttar på sidor.
- logga in eller registrera dig för att kunna kommentera
- logga in eller registrera dig för att kunna kommentera
Ja. Du gör ditt pappersval i kundvagnen, inte i programmet.
Vi rekommenderar vårt standard papper, MultiArt silk, det är noga utvalt för bästa bokupplevelse. Men föredrar du, så kan du byta till obestruket eller blankt papper i kundvagnen, mot en liten avgift.
Dessutom erbjuder vi pappret fotolyx i vissa bokformat, förutsatt att boken har max 80 sidor. Fotolyx erbjuds i bokformaten LA-L-HARD, LA-L-CLOTH, SQ-XL-HARD, SQ-XL-CLOTH, SQ-M-HARD, SQ-M-CLOTH samt PO-XL-HARD. Även fotolyx väljer du i kundvagnen.
Läs mer om våra pappersalternativ i Format, bindning och papper samt prislistan för mer detaljer.
Priset bestäms av bokens format, bindning, antal sidor och hur många böcker du beställer vid samma tillfälle. Allt framgår av prislistan. Antalet bilder i boken påverkar inte priset. Beställer du flera av samma bok får du volymrabatt. 2-5 böcker ger 10% i rabatt, 6-9 böcker ger 15% och 10 böcker eller fler ger dig 20% i rabatt. Gäller det större upplagor kan vi ge högre rabatt. Kontakta oss gärna för en offert på info@photohome.se.
Personliga fotoböcker görs i enstaka exemplar. Böcker i bokhandeln trycks i tusentals exemplar, vilket sänker kostnaden per bok dramatiskt. Beställer du många böcker faller kostnaden i motsvarande grad även hos oss. Läs mer om detta i volymrabatter och i prislistan.
Personliga fotoböcker trycks digitalt, utan startkostnader för tryckplåtar och inkörningsex som vid traditionell offset-produktion. Modern bindningsteknik gör det möjligt att binda din bok utan intrimningsförluster. Slutligen görs ingen manuell pre-press på din bok, som vid traditionell bokproduktion, vilket sparar ytterligare tid i produktionsberedningen. Sammantaget eliminerar det startkostnader på tiotusentals kronor, så att du kan beställa en enda bok för bara några hundralappar. Läs mer om bokproduktionskostnader här.
All produktion sker i Göteborg, i en miljöcertifierad process. Omslag och inlaga CMYK konverteras i en RIP och trycks i fyrfärg eller sexfärg på beställt papper i en välskött Indigo digital tryckpress av bästa slag. Inlagan skärs, binds i en PUR limbindare och skärs igen till slutlig storlek. Tryckta omslag varmlamineras med matt laminat. Tryckta hårdbands-omslag monteras på 3 mm kartong. Textilomslag ligger förproducerade men personaliseras med mattlaminerad bild på framsidan. Inlagan hängs in med vita för- och eftersättsblad, utom för böcker med svart textilomslag, de får svarta dito. Slutligen packas och postas boken till dig enligt beställning.
Det finns andra som gör fotoböcker, och olika vinklar på varför man väljer just oss. Ingen är bäst på allt, men utifrån kundfeedback, vad man kan läsa på hemsidor och i tester, eller vad vi själva fokuserat på, så skiljer vi oss ofta från flera av våra kollegor på bl.a. dessa områden.
- Svensk produktion. Ger hög kvalitet, kort leveranstid och minimal miljöpåverkan.
- Personlig support. Vi hjälper till när det behövs, på svenska, även på kvällstid och helger. Vi ringer gärna upp dig om du ber oss.
- Inspirerande exempelböcker. Vi visar autentiska kundböcker på vår hemsida, för att inspirera och ge en bättre och varierad bild av hur det verkligen blir.
- Programvaran. Lovordad för sin enkelhet, stora frihetsgrader och avancerade text- och bildredigeringsmöjligheter. Funkar på PC och Mac.
- Rikligt med mallar. Ca 200 sidmallar per format förenklar skapandet och säkrar att din bok blir både snygg, konsekvent och varierad.
- Fotobok Online ingår. Utan kostnad. Den kan du dela via nätet och sociala medier, samt visa på din telefon, padda eller dator.
- Fotohemsida för att organisera och dela dina fotoböcker, bilder och gallerier online. Ingår utan kostnad.
- 10 bokformat. Tre familjer: Square, Landscape och Portrait. Tre storlekar per familj: XL, L och M. Därtill Portrait Classic.
- Textilklädda hårdband. Exklusiv och påkostad känsla, erbjud i två färger och tre av våra bokformat
- Hårdband med 3 mm kartong. Vi använder extra tjock kartong för att ge en påkostad och gedigen känsla.
- Ringband i alla bokformat. Praktiskt och lättbläddrat alternativ, lämpligt för ex-vis kokböcker. Erbjuds även i udda bokformat upp till A3.
- Sex pappersalternativ. Multiart Silk ger skön känsla och utmärkt bildåtergivning. Obestruket, Blankt, Fineart, Exclusive eller Fotolyx erbjuds som alternativ.
- Mattlaminerade omslag. Proffessionell, reflektionsfri upplevelse.
- Hög och konsekvent tryckkvalitet. Alla våra böcker trycks på samma tryckpress, en fördel med att vara lite mindre. Lovordad av kunder och i fotobokstester.
- ICC tryckprofil. Tillgänglig på hemsidan för alla med kalibrerad skärm som vill softproofa.
- PUR limning. Först i Sverige med PUR limning, som ger både starkare och snyggare bokbindning än vanlig varmlimsbindning. Garanterat.
- 6-färgstryck. Tillval för finsmakare som ger ett tätare tryck, lite jämnare toningar och ett helt osynligt raster.
- Bok från egen PDF. Du kan även göra din bok i andra program, ex-vis InDesign/Quark etc. om du föredrar det.
- Anonymisering. Möjlighet att välja bort sista sidan med vår logo i boken.
- Kombo. Kombinera storlekarna XL, L och M som du vill. Du får 20% rabatt på de mindre, som blir en uppskattad och prisvärd present.
- Flexibel upplaga. Möjlighet att trycka enstaka, tiotals, hundratals eller tusentals böcker. Från samma original och samma leverantör. Högre upplaga ger lägre pris.
- Prisvärt. Jämför du så är vi billigare än många kollegor på framför allt tjocka böcker eller större upplagor.
- Generösa volymrabatter. Vi lämnar 10-95% volymrabatt när du beställer mer än en bok.
- Sveriges bästa fotobok. Sveriges största fotobokstävling, där alla kan delta och vinna ära och pengar, eller rösta och vinna en fotobok.
- Förhandsgranskning. Tillval som innebär att vi tittar igenom och kommenterar eventuella brister i din bok innan den går i tryck.
- Formgivningshjälp. Vi kan hjälpa dig göra en ännu snyggare fotobok.
Ja. På hemsidan hittar du hundratals autentiska exempelböcker på alla möjliga teman, inklusive kommentarer och tips från kunderna som gjort, och gett oss tillstånd att visa, böckerna.
Besöker du Fotomässan i Stockholm kan du se och bläddra i exempelböcker. Du kan även ringa oss för ett möte i Göteborg.
Vår logo med info syns i hörnet av en vit sida i slutet av varje bok. Den sidan kan du välja bort med tillvalet "Anonymisering" i kundvagnen. I så fall tillkommer 15% på bokens pris.
Photohome Designer är vår programvara för att skapa fotoböcker. Den är gratis, lätt att använda och ger dig full kontroll när du skapar din fotobok. Använd våra sidmallar - ca 200 per bokformat - som de är, modifiera dem eller skapa dina sidor helt efter eget huvud. Dra och släpp bilder dit du vill ha dem. Redigera bilder, bakgrund, addera ramar, masker, skuggor och transparens. Lägg in texter precis hur du vill. Programmet stödjer alla typsnitt på din dator.
Photohome Designer gör det enkelt att skapa fantastiska fotoböcker, ensam eller i samarbete med andra. Programmet kräver ingen uppkoppling medan du arbetar. Det fungerar på både PC och Mac. Hämta och installera det här.
- logga in eller registrera dig för att kunna kommentera
Fotoböcker. I tio olika format indelade i tre familjer - Square, Landscape och Portrait - och tre storlekar per familj - XL, Large och Medium.
- logga in eller registrera dig för att kunna kommentera
Ja.
- Systemkrav PC: Windows 7 eller senare
- Systemkrav Mac: OS X 10.7 (Lion) eller senare. Har du OS X 10.6 (Snow Leopard) eller äldre kan du använda Photohome Designer 7.00. Ger nästan samma funktionalitet, men för bäst upplevelse, uppgradera gärna hellre ditt operativsystem.
- logga in eller registrera dig för att kunna kommentera
Hämta installationsfilen här. När du laddat hem hela filen, gör följande.
På PC: Dubbelklicka på installationsfilen - setup-PhotohomeDesigner-7.28-jre.exe - och följ instruktionerna. När installationen är fullföljd, klicka på programikonen så startar programmet.
På Mac: Dubbelklicka på installationsfilen - PhotohomeDesigner-7.28.dmg - så packas programmet upp. Dra programikonen till Programmappen. Klicka på programikonen, så startar programmet.
- logga in eller registrera dig för att kunna kommentera
I Photohome Designer uppdateras mallar automatiskt om du är uppkopplad när du startar programmet. Däremot måste du hämta och installera om programmet för att uppgradera till senaste programversion. I toppen av programmet ser du vilken programversion du använder och på nedladdningssidan ser du vilken som är den aktuella programversionen. Har du inte den senaste så rekommenderar vi att du uppgraderar. När du installerat den nya kan du kasta den gamla versionen, det görs inte alltid automatiskt. På en Mac kastar du den i papperskorgen och på PC raderar du programmet via kontrollpanelens radera program.
Ja. Här hittar du Manualen till Photohome Designer. Den ger tydliga instruktioner från det lätta till det lite mer avancerade.
- logga in eller registrera dig för att kunna kommentera
I startguiden får du välja vilken bildmapp på din dator du vill arbeta med när du börjar din bok. Du kan sen när som helst klicka på ikonen "Byt bildmapp" ovanför bidpanelen till vänster i programmet, och välja en annan mapp med bilder att arbeta vidare med. Klicka på den gula bildmappen för att öppna utforskaren och klicka dig sen fram till din bildmapp på vanligt vis. Klicka på pilen till vänster om en mapp, eller dubbelklicka på en mapp för att komma vidare ner i mappstrukturen. När du hittat rätt bildmapp, klicka på OK så dyker alla bilder upp i panelen till vänster i Photohome Designer. Dra därefter in de bilder du vill använda till bildrutor eller tomma sidor för att lägga in dem i din bok.
- logga in eller registrera dig för att kunna kommentera
Dina bilder skall vara i bildformat .JPG eller .PNG. Inga andra bildformat bör användas och bilderna skall alltid vara i RGB (aldrig i CMYK). Du kan normalt använda bilderna i originalupplösning, programmet eliminerar överflödig upplösning genom nedsampling i samband med att du beställer boken. Har du stora originalfiler (större än 20 MB) eller skärper dina filer kraftigt så rekommenderar vi att reducera bildernas upplösning till närmare 300 dpi. Det kan snabba upp arbetet med boken och undvika problem med en alltför stor originalfil.
Photohome Designer varnar även när dina bilder har mindre än optimal upplösning. Gul eller orange prick är oftast OK. Röd prick är bra att undvika, men gör du ingenting blir det naturligtvis ändå en bild, bara inte av högsta kvalitet.

Optimal kvalitet Bra kvalitet OK kvalitet Sämre kvalitet, undvik om du kan
I princip obegränsat. Böcker med väldigt många bilder kan dock bli svårhanterliga rent minnesmässigt, så lägg helst inte in fler bilder eller större bilder än att den totala filstorleken håller sig under 2 GB. Närmar du dig 2 GB så bör du minska bildernas upplösning och lägga in dem på nytt, de behöver inte vara större än 250 dpi för att se bra ut i tryck. Kom även ihåg att färre bilder och en variation med stora och små bilder i de flestas ögon ger en trevligare bok, än en bok med massor av bilder på varje sida.
Nej, du kan göra ditt slultiga urval medan du skapar boken. Men rensa gärna bort de sämsta bilderna innan du börjar, så går det fortare och blir mer översiktligt för dig medan du arbetar med att skapa boken.
- logga in eller registrera dig för att kunna kommentera
Gör så här
1 - Dra upp en bildruta så den täcker hela sidan (eller uppslaget). Se till att den täcker helt ut till den röda utfallslinjen i alla riktningar, (annars riskerar du få en "sorgkant" efter skärning)
2 - Högerklicka i bildrutan och välj "Skicka till underliggande lager". (Ser du "fel" meny, klicka först Esc en gång, för att växla från bild till bildruteläge, och högerklicka igen så kommer du se rätt meny)
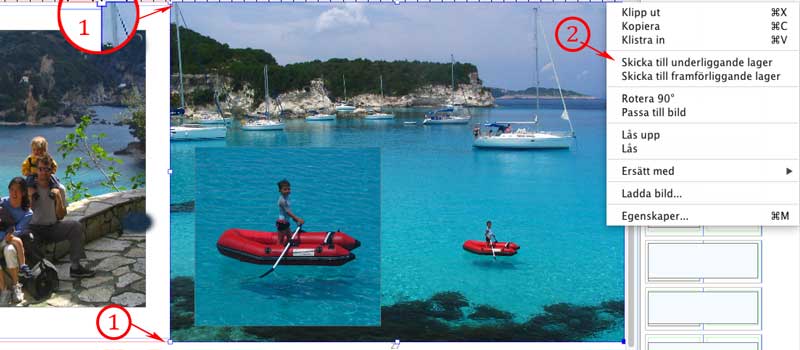
- logga in eller registrera dig för att kunna kommentera
Gör sä här
- Markera bildrutan du vill justera och klicka på ikonen Egenskaper
- Välj fliken "Ruta"
- Välj "Normal" istället för "Ingen" vid Transparens
- Välj eller skriv in den grad grad av opacitet du föredrar från 0 till 100
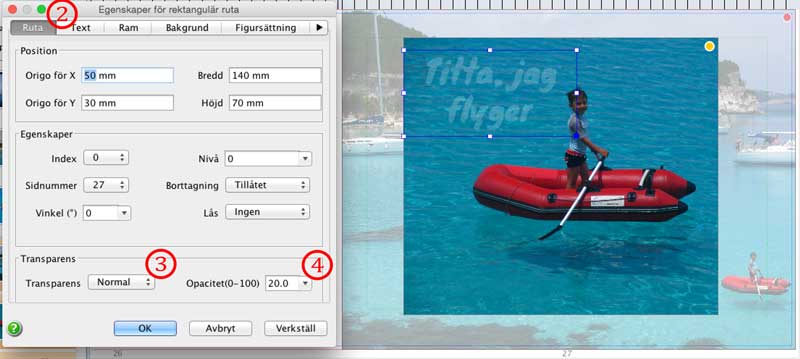
I exemplet ovan är bakgrundbildens opacitet 40 och textens opacitet 20 (så syns bilden igenom bokstäverna).
- logga in eller registrera dig för att kunna kommentera
Om bilden inte har full tryckupplösning, dvs <300 dpi, i den storlek du lagt in den så visar programmet en upplösningsvarning i form av en färgad prick. Gul prick kan du ignorera - resultatet blir bra ändå - men är pricken orange, eller speciellt röd, så bör du endera förminska bilden, eller förvänta dig att bilden ser lite oskarp (lågupplöst) ut i det slutliga trycket.
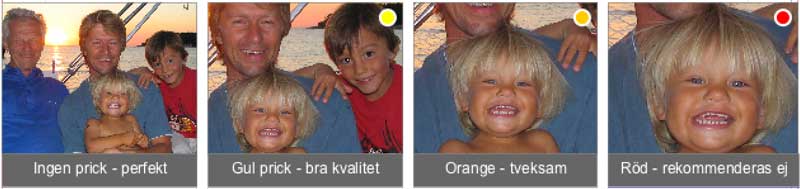
Bilderna kan se oskarpa ut i programmet. Syns det inga upplösningsvarningar är det inget att oroa sig för. Det speglar inte slutresultatet i tryck utan är en följd av att programmet använder lågupplösta bilder för skärmvisningen. Det kan du slå av under Inställningar i Arkivmenyn, men då blir programmet också något långsammare. Slår du av det syns förbättringen bara på bilder du lägger in efter det.
Skall du göra en stor bok och/eller klämma in många bilder kan det vara bra att sampla ner bilderna du använder till motsvarande 300 dpi för den största storleken de skall täcka, typ en halvsida, sida eller ett uppslag. Innan du lägger in dem i boken. Det snabbar upp arbetet och minimerar risken för minnesbrist eller oläsbarhet pga av att filen blir för stor. Originalfilen (.edz) skall helst inte bli större än 2 GB och enskilda filer (jpg) skall helst inte vara över 20 MB i storlek.
Se även nästa fråga om du vill veta exakt vilken upplösning din bild behöver för att fylla sidor och uppslag i respektive bokformat
- logga in eller registrera dig för att kunna kommentera
Upplösningskravet i antal pixlar kan räknas ut med formeln
"önskat tryckmått i cm" / 2,54 x "önskad upplösning i dpi".
Ett exempel: vill du att en bild skall fylla en enskild sida i formatet LA-L, som har sidor som är 27 cm breda, så krävs 27/2,54*300=3189 pixlar i bredden för att bilden skall tryckas med högsta kvalitet. För vi trycker i 300 dpi.
Här är en lathund som visar hur många pixlar det krävs för de olika bokformat vi erbjuder och de olika upplösningsnivår som Photohome Designer indikerar med sina upplösningsvarningar. Angivna pixelkrav gäller för utfallande bilder. Har du marginal så sänks kraven i motsvarande grad.
Kom ihåg att Gul eller ingen prick alls (Grön spalt i tabellen) ger fullgod kvalitet. Orange duger ofta bra. Men röd bör du undvíka, för då syns bristen på upplösning tydligt.
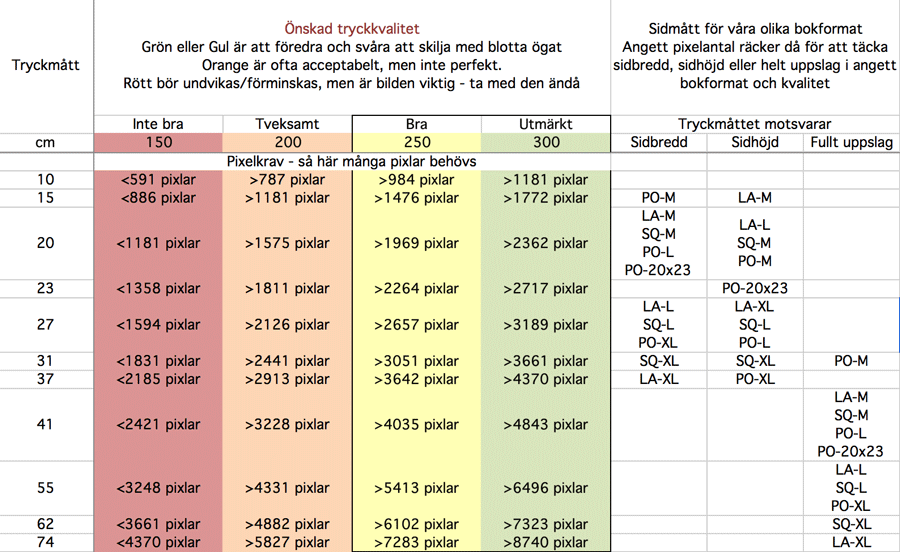
- logga in eller registrera dig för att kunna kommentera
Ja. Högerklicka på en bild och välj "Redigera bild", så öppnas bilden i redigeringsläge. Att dra lite i kontrast, ljusstyrka och gamma är ofta det mest effektiva sättet att få ett bättre slutresultat. (Originalbilden visas i mitten)
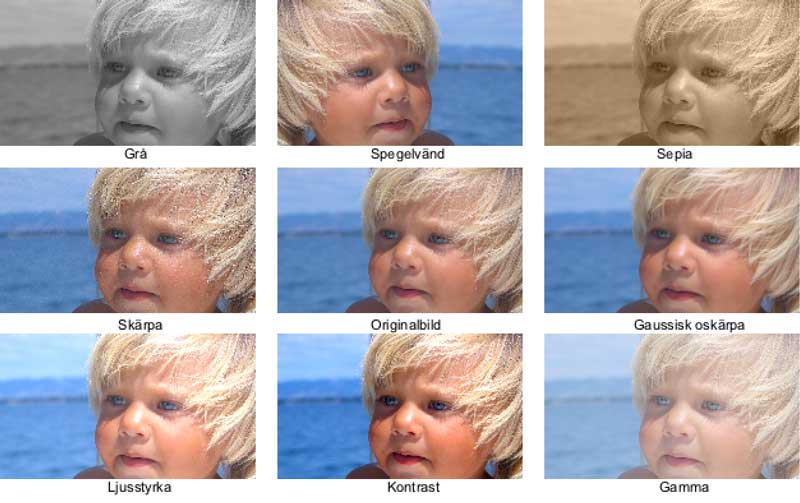
Känner du dig lekfull kan du förstås även testa dessa, men tänk efter noga, det kan lätt bli för mycket. (Ser lite bättre ut i programmet än här)
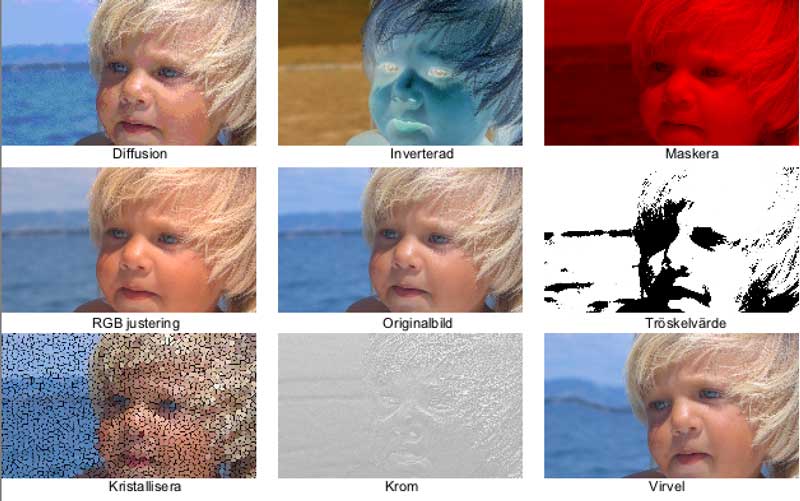
- logga in eller registrera dig för att kunna kommentera
Nej, vi gör inga automatiska justeringar av dina bilder. Vi respekterar inbyggda färgprofiler och trycker dina bilder som de är, utan skärpning eller korrigeringar.
För mer information, läs färgstyrning för okalibrerade skärmar eller färgstyrning för kalibrerade skärmar
Vi trycker dina bilder utan justeringar, precis som de är. Om du behärskar färgstyrning och arbetar på en kalibrerad skärm kan du styra och förutspå vårt tryckresultat med hjälp av vår ICC profil. Läs mer i färgstyrning med ICC. Om du - likt de flesta - inte kalibrerar din skärm kan du inte förlita dig på att det slutliga tryckresultatet som vi levererar blir exakt likt upplevelsen på din skärm. Läs då istället mer om vad du kan göra för att ställa skärm och bilder rätt här.
Vi kan även skicka dig vår testbild så kan du bilda dig en uppfattning om hur vårt tryckresultat jämför sig med samma bild på din skärm.
Sidmallarna syns i mallpanelen till höger i Photohome Designer, ordnade efter antal bilder per sida. Om du skall ha exempelvis fyra bilder på en viss sida så kan du scrolla ner till avsnittet med mallar för fyra bilder per sida och dra in en mall som du tycker ser intressant ut. Dra sen in bilderna till bildrutorna från bildpanelen till vänster i programmet. När du vill testa en annan mall är det bara att dra in den istället och se om den passar bättre. Läs mer i nästa fråga om hur du justerar en sidmall.
- logga in eller registrera dig för att kunna kommentera
Ja, alltid. Alla bild- och textrutor är upplåsta och kan omformas, flyttas eller raderas för att skapa precis vilken layout du vill. Markera en ruta och klicka på Esc-knappen tills du ser små fyrkanter på rutans hörn (går även bra att klicka på ikonen Ruta, och för bildrutor funkar även ett dubbelklick). Klicka-och-dra sen rutan till önskad plats, eller ta tag i en av de små fyrkanterna och forma om rutan till önskad storlek. Eller klicka på Delete för att ta bort rutan helt.
- logga in eller registrera dig för att kunna kommentera
Nej. Sidorna är tomma när du börjar, så du kan bygga dina sidor utan mallar, som du själv önskar genom att dra in bilder dit du vill och lägga upp textrutor och bildrutor precis som du behagar. Allt är fritt.
Tips: Behöver du rensa/tömma en sida och börja om så drar du enklast in den tomma mallen som ligger högst upp (och även längst ner) i mallsamlingen till höger. På så vis tömmer du sidan på allt innehåll. Du kan förstås även markera enskilda rutor (eller alla med Ctrl+A) och sen radera dem med den vanliga Delete-knappen.
- logga in eller registrera dig för att kunna kommentera
Ja. Detta är är lite överkurs, men så här kan du spara och återanvända dina egna sidlayouter.
Skapa en bok med de sidlayouter du vill spara, eller utgå från en bok du redan gjort, det är kanske enklast. Töm alla rutor på bilder och text och gör sen följande:
- Spara filen mha "Spara som..." med ett beskrivande namn, t.ex "Egna mallar" eller "Bröllopsmallar"
- Hitta sen filen i Utforskaren och byt ut ".edz" till ".mdz" i filnamnet. Så har du omvandlat den till en mallfil.
- Spara mall-filen någonstans på din hårddisk som du kommer ihåg (viktigt*) och gör sen följande.
På PC
- Lägg en kopia av .mdz-filen i mappen: C:/Användare/ditt_namn/.PhotohomeDesigner/models/pages
På Mac
- Öppna Finder
- Tryck "Shift+Command+G " och skriv in "~/.PhotohomeDesigner/models" i rutan som kommer upp. Tryck enter.
- Lägg en kopia av .mdz-filen i mappen: ~/.PhotohomeDesigner/models/pages
Starta sen om Photohome Designer, så skall du finna att dina mallar dyker upp som en alternativ mallsamling i rullgardinsmenyn ovanför mallpanelen när du gör böcker i det aktuella bokformatet.
*Viktigt: Behåll originalet på säker plats som du kommer ihåg, för när vi uppdaterar mallarna (händer ibland) så raderas alla filer i models-mappen och ersätts med vårt nya standardset. Då måste du själv lägga dit din kopia igen.
Enklare alternativ:
Vill du bara återanvända en egen layout inom samma bok kan du alltid markera och kopiera alla rutor på en sida och klistra in på en annan sida. Se då bara till att sidan dit du kopierar rutorna är tom (använd enklast den tomma sidmallen som ligger först och sist bland sidmallarna för att ”tömma” en sida)
- logga in eller registrera dig för att kunna kommentera
Så här beskär du en bild
- Markera en bild och klicka på ikonen "Förstora" i verktygslisten.
- Klicka Esc till bildläge*. Klicka-och-dra i bilden för att omplacera den inom bildrutan.
- Klicka Esc till bildrutsläge*. Dra i någon av fyrkanterna i bildrutans hörn tills rutan får den form du önskar.
- Repetera valfri åtgärd ovan tills bilden blir exakt som du önskar.
* Du växlar mellan "bildläge" (inga rutor syns på ramen, du styr nu bilden i rutan) och "bildrutsläge" (små rutor syns på hörnen, du styr nu själva bildrutan) genom att klicka på Esc eller dubbelklicka. Du kan även klicka på ikonerna "Bild" respektive "Bildruta" direkt för att uppnå samma resultat.
- logga in eller registrera dig för att kunna kommentera
Börja med en blank sida. Dra in och släpp bilder på sidan så skapas bildrutor som du kan placera och omforma som du behagar. Eller använd ikonerna Lägg till bildruta och Lägg till textruta som du behagar. Photohome Designer ger dig helt fria händer att skapa personliga sidlayouter, inklusive ramar, skuggor, bakgrundsfärger och bakgrundsbilder.
Ett bra hjälpmedel är att slå på/av rutnätet (Ctrl+L på PC och Cmd+L på Mac) och slå på/av magnetisering mot stödlinjer (ctrl+K på PC och Cmd+K på Mac) för att snabbt kunna skapa layouter där rutorna ligger bra i linje i förhållande till varandra. För att låsa en ruta som inte ligger an mot stödlinjer, slå av magnetiseringen, placera rutan rätt, högerklicka sen och Lås rutan, så flyttar den sig inte från sin plats av misstag.
- logga in eller registrera dig för att kunna kommentera
Så här adderar du ram på flera rutor och sidor på samma gång:
- Klicka på ikonen Ram
- Välj "Enkel" ram
- Bestäm ramens bredd
- Bestäm ramens färg
- Bestäm på vilka sidor du vill införa ramtypen
- Bestäm på vilka typer av rutor du vill applicera ramen (bildrutor och/eller textrutor)
- Verkställ för att se resultatet, och avsluta med OK
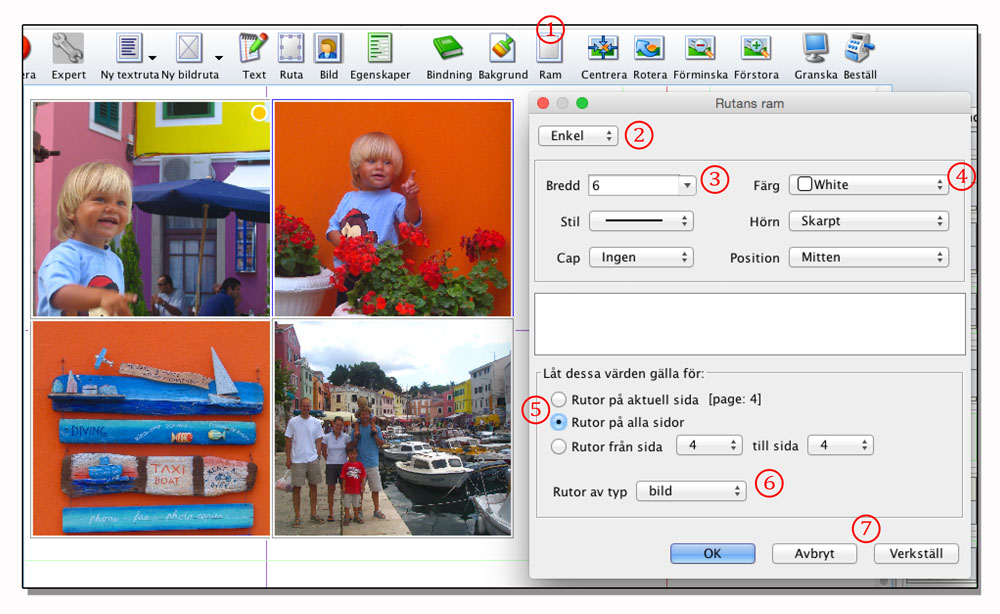
Tips: I exemplet ovan har vi valt vit ram mot vit bakgrund. Ramen upplevs då som en distans mellan bilderna snarare än en ram. Väljer du en avvikande färg blir det naturligtvis som en ram, se nedan.
Så här adderar du ram på en enskild ruta. Markera först en ruta. Klicka på Esc eller ikonen "Ruta" om du inte ser kvadrater på rutans hörn
- Klicka på ikonen "Egenskaper"
- Välj fliken "Ram"
- Välj "Enkel" ram
- Bestäm ramens bredd
- Bestäm ramens färg
- Verkställ för att se resultatet, och avsluta med OK
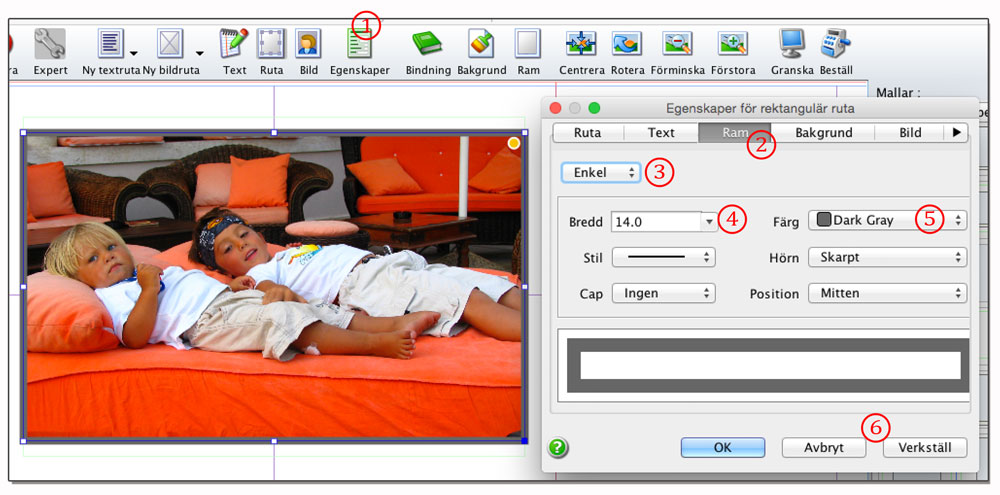
- logga in eller registrera dig för att kunna kommentera
Ett mycket bra hjälpmedel vid egen layout är att slå på/av "stödlinjer" och slå på/av "magnetisering mot stödlinjer" för att snabbt kunna skapa layouter där rutorna ligger exakt i linje i förhållande till varandra. Stödlinjer och magnetisering aktiveras via "Visa menyn" eller följande kortkommandon:
- Stödlinjer på/av - "Ctrl+L" på PC eller "Cmd+L" på Mac
- Magnetisering på/av - "Ctrl+K" på PC - Välj "Magnetisering på/av" i Visa-menyn på Mac
Du märker att magnetisering är aktiverat om bildrutorna snäpper mot stödlinjerna när du flyttar dem. Avståndet mellan stödlinjerna är 5 mm som standard, men kan justeras under Arkiv/Inställningar/Rutnät till valfritt annat mått. Vill du fixera en ruta så den inte ligger an mot en stödlinje, slå då istället av magnetiseringen, placera rutan exakt rätt, högerklicka sen på rutan och välj "Lås", så flyttar sig inte rutan från sin plats av misstag.
Du kan även ange exakta koordinater för en ruta via egenskapsdialogen, om du inte tycker dra-och släpp blir exakt som du vill ha det.
- logga in eller registrera dig för att kunna kommentera
Slå på stödlinjer och magnetisering (Visa menyn eller kortkommando, se frågan ovanför). När du sen flyttar rutor kommer du se att de snäpper mot stödlinjerna, som ligger med 5 mm mellanrum över hela bokens sida. På så vis kan du enkelt lägga flera rutor mot samma linje för precis passning.
- logga in eller registrera dig för att kunna kommentera
Textrutor har en ljusgul bakgrund (bildrutor ljusblå). Textrutor finns redan i många av våra sidmallar, men kan också läggas till var du vill med hjälp av ikonen "Ny textruta". Klicka på den och dra sen upp en ruta där du vill ha den. (Kan vara känsligt, håll musen helt still innan du klickar och drar)
Här är några tips om texthantering.
- Klicka i en textruta för att skriva, eller kopiera in text
- Långa texter kan du med fördel skriva och kopiera in från Word eller annat skrivprogram
- Våra textrutor har inledningsvis Arial som typsnitt. Inte för att det är vackrast, utan för att det finns på alla datorer.
- Använd gärna ett personligare, mer kreativt typsnitt, du kan använda alla typsnitt som finns installerade på din dator.
- Ändra gärna ditt standard tyspnitt så får nya rutor du skapar det som default. Läs hur du gör längre upp.
- För att bättre se vad du skriver, zooma in med zoomreglatet i nederkant av arbetsytan.
- Osäker på typsnittstorlek etc? Spara ut din bok som en lågupplöst PDF (arkivmenyn), skriv ut en sida och lägg den i en bok.
- Grå text på vitt kan upplevas behagligare än svart text på vitt. Undvik gärna grälla färger på text.
- logga in eller registrera dig för att kunna kommentera
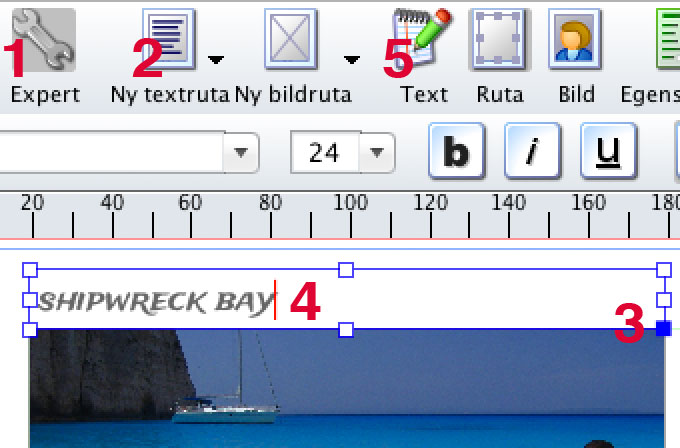
Klicka på "Expert" (1) sen på "Ny textruta" (2). Dra sen upp en ruta där du vill ha den i boken (3). Markören måste vara helt stilla innan du börjar, och dra inte för snabbt. Prova igen om det inte funkar, kan vara lite känsligt. Ställ sen markören i textrutan och skriv in din text (4).
När du redigerar text dyker det upp en extra verktygsrad med textspecifika ikoner och kontroller, klicka på "Text" (5) om du inte ser den.

Markera texten du skrivit in om du vill redigera (1) typsnitt, (2) storlek, (3) färg eller annat. När du är nöjd med dina val kan du omdefiniera standardtypssnitt från Arial till din markerings typsnitt genom att klicka på (4). Då kommer nya textrutor du skapar efter det få det nya standardtypsnittet. För att applicera det nya standardtypsnittet på tidigare skrivna texrutor eller på textrutor som ligger i våra sidmallar (de är alltid Arial per default) så använder du Penseln (5)
Tips om typsnitt: Arial är standard, men knappast allas favorit. Byt gärna till något mer personligt och applicera det på all text med hjälp av knapparna (4) och (5). Läs ovan
Tips om textfärg: Starka färger kan upplevas barnsligt/lekfullt. Mörkt grå text mot vit bakgrund kan upplevas mjukare än svart dito.
Tips om storlek: 8-12 punkter är lämpligt för brödtext/bildtext. Betydligt större för rubriker.
- logga in eller registrera dig för att kunna kommentera
Ja. Markera texten du vill ändra och öppna rullgadinsmenyn för typsnitt (1) så hittar du alla dina typsnitt.

- logga in eller registrera dig för att kunna kommentera
Markera en text och gör dina val (typsnitt (1), storlek (2), färg (3) etc) så allt ser ut som du önskar. När du är nöjd kan du markera texten och spara dina val som nytt standardtypsnitt genom att klicka på "Spara som standard textformat" (4). Då kommer alla nya textrutor som du skapar efter det få det nya standardtypsnittet förinställt. Däremot inte de textrutor du redan gjort tidigare, eller de som ligger med i våra sidmallar (de är allltid Arial). För att applicera det nya standardtypsnittet även på tidigare gjorda texrutor eller på textrutor som ligger i våra sidmallar så markerar du texten i respektive ruta och klickar på pensel-ikonen (5).
- logga in eller registrera dig för att kunna kommentera
Markera en ruta och klicka på Egenskaper. Välj sen endera fliken Ruta, Bild eller Text beroende på vad du vill vrida. Ange önskad vinkel i respektive ruta för vinkel (rödmarkerade nedan). Negativt värde vinklar bilden medsols, positivt motsols.
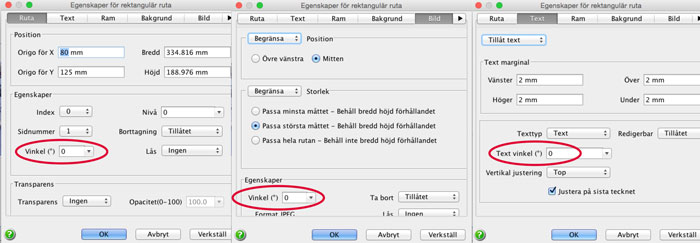
- logga in eller registrera dig för att kunna kommentera
För brödtext eller bildtexter rekommenderar vi mellan 8-12 punkters storlek. Beror lite på vilket typsnitt du använder, och hur bra du ser. För rubriker betydligt större, efter smak och sammanhang. Vill du se vad som blir bra kan du prova att spara ut din bok som Lågupplöst PDF via arkivmenyn, och sen skriva ut en sida. Lägg den sidan i valfri bok av liknande storlek och se om det känns bra för dig.
- logga in eller registrera dig för att kunna kommentera
Ja. Om du har två textrutor, lägg texten i den första. Markera sen den andra rutan och öppna Redigera-menyn. Välj där "Koppla rutor för flödande text". Ser ut så här:
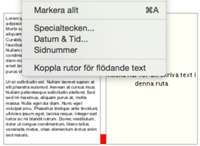
Klicka i den andra rutan och dra upp en koppling till den första rutan. Skall se ut så här.
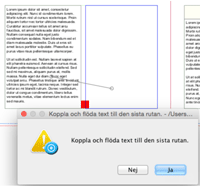
Klicka på Ja, så kommer texten flöda vidare i den andra rutan. Så här
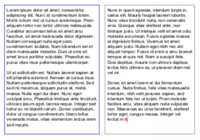
- logga in eller registrera dig för att kunna kommentera
Ja. Klicka på Spara i Photohome Designer så sparas boken som filnamn.edz. Filnamn är förstås det namn du gav boken när du började skapa den. Nästa gång du öppnar Photohome Designer väljer du "Öppna ett befintligt projekt" och letar upp filen på din dator för att öppna och jobba vidare på boken. Filen brukar sparas i dokumentmappen knuten till din användare, men du kan förstås välja att lägga den i valfri annan mapp om du föredrar det. Använd sökfunktionen för att söka på ".edz" om du inte hittar den.
- logga in eller registrera dig för att kunna kommentera
Ja. Filen heter filnamn.edz och den kan du öppna med hjälp av Photohome Designer på valfri dator, både PC och Mac.
- logga in eller registrera dig för att kunna kommentera
Ja. Endera skickar ni en fil mellan er och jobbar en i taget. Eller så gör ni varsin del och använder er sen av "Sammanfoga" i arkivmeny för att slå ihop två olika filer till en gemensam fil. Kom ihåg att den ena filen måste ha tomma sidor där den andra filen har fyllda sidor, eftersom delarna slås ihop ungefär som en dubbelexponering. Det blir tydligt när ni provar.
- logga in eller registrera dig för att kunna kommentera
Om du gör din bok i olika delar - låt säga du gör del 1 och brorsan gör del 2 - så måste del 2 ha lika många tomma sidor i början som del 1 har fyllda sidor. Var och en sparar sin del och brorsan skicka sen sin fil till dig. Nu öppnar du del 1 i Photohome Designer och väljer sen "Sammanfoga ..." i Arkivmenyn. Leta upp del 2 och klicka OK, så slås delarna samman till en komplett bok. Spara sen gärna den mha Arkiv och "Spara som ..." med ett nytt filnamn så är boken klar för slutredigering och att beställas.
- logga in eller registrera dig för att kunna kommentera
Ja. Välj "Lågupplöst PDF..." i arkivmenyn så sparas din bok som en pdf-fil på din dator. Den kan du skicka för kommentarer eller skriva ut exempelvis för att korrekturläsa text eller lägga i en bok för att få en känsla för storlek på typsnitt o.dyl. Kom ihåg att filen och bilderna är förstås lågupplösta, och därmed av sämre kvalitet än den slutliga boken kommer bli.
- logga in eller registrera dig för att kunna kommentera
Klicka på ikonen "Beställ" i över högra hörnet i Photohome Designer och följ instruktionerna. Först komprimeras din fil, sen skickas den till din kundvagn. Du avslutar i kundvagnen med att ange antal exemplar du vill beställa, välja papper och eventuella andra tillval. Sist anger du leveransadress och betalar - kreditkort eller faktura - och bekräftar. Sen får du en orderbekräftelse, och så småningom även en leveransbekräftelse då vi postat boken till dig.
- logga in eller registrera dig för att kunna kommentera
Din bok sparas av programmet som "filnamn.edz". Filnamnet anger du när du först börjar skapa boken. Filen kan öppnas på vilken dator som helst som har Photohome Designer installerat. Under ditt arbete med boken skapar programmet automatiskt även en säkerhetskopia som heter "filnamn.edz.bak". Vid behov - om originalfilen gått förlorad av något skäl - så kan du leta upp den filen, döpa om den till enbart "filnamn.edz" och öppna den i Photohome Designer så kommer det mesta av ditt arbeta vara räddat.
- logga in eller registrera dig för att kunna kommentera
Om du använder Windows och inte själv anger var på din dator din bokfil ska ligga så hittar du den under "Mina dokument(/användarnamn)". Filen får ändelsen .edz. Hittar du inte din fil kan du alltid söka på ".edz" så kommer du hitta den.
Boken sparas i ett för Photohome Designer programspecifikt format döpt till .edz. När du väljer att trycka boken komprimeras den till ett format döpt till .fdc som är optimerat för vår tryckprocess.
Vi sparar tryckfilerna för din bok i minst tre månader, oftast längre, så att du kan beställa nya exemplar direkt via Mina sidor. Originalfilen däremot - filnamn.edz - har bara du, på din egen dator. Spara den, för så länge du har den kvar kan du justera och göra nybeställningar av din bok, även efter att vi raderat tryckfilerna hos oss.
Den virtuella boken som vi bjuder på sparas längre än dina tryckfiler. Den kan bara visas online, inte användas till att trycka nya exemplar av din bok. Vill du inte behålla den kan du alltid radera den via Mina sidor.
Ja, på vissa villkor så kan vi erbjuda formgivningshjälp. Läs mer här
- logga in eller registrera dig för att kunna kommentera
Här kan du läsa några tips för att undvika de vanligaste misstagen
- logga in eller registrera dig för att kunna kommentera
Nej. För att skapa boken behöver du ingen uppkoppling. Du behöver en uppkoppling till nätet bara när du hämtar programmet och när du skall beställa boken. Däremellan kan du jobba var som helst, oberoende av uppkoppling till nätet.
Har du ingen uppkoppling kan du hämta programmet på en annan dator och kopiera installationsfilen till din egen dator via ett USB minne. Och när du beställer kan du spara din beställningsfil och posta den till oss på ett USB minne, eller kopiera den till en annan dator med uppkoppling och skicka filen till oss via den här länken http://sys2.photohome.se/books/upload eller en filöverföringstjänst som t.ex. www.sprend.se
Minimikraven för Photohome Designer på PC är: Windows 2000, XP Processor PIII 800Mhz, 384 Mb RAM (512Mb rekommenderas), 512 Mb fritt diskutrymme.
Är du osäker på din dators specifikationer så brukar vi säga att är den yngre än 5 år så skall fungera utmärkt, och är den inte över 10 år så kan det också fungera, fast inte lika säkert.
Nej. Men du kan beställa vår testbild och broschyr som även fungerar som ett pappersprov. Eller så kan du kan beställa vår billigaste bok (199 kr) vilket ger dig hela 32 sidor att testa på. Billigt och mycket mer användbart som provtryck, för då kan du tänka igenom och testa så mycket mer än du får plats med på bara en sida. Prova gärna det.
