Hur ändrar jag standard typsnitt?
Markera en text och gör dina val (typsnitt (1), storlek (2), färg (3) etc) så allt ser ut som du önskar. När du är nöjd kan du markera texten och spara dina val som nytt standardtypsnitt genom att klicka på "Spara som standard textformat" (4). Då kommer alla nya textrutor som du skapar efter det få det nya standardtypsnittet förinställt. Däremot inte de textrutor du redan gjort tidigare, eller de som ligger med i våra sidmallar (de är allltid Arial).
- logga in eller registrera dig för att kunna kommentera
- Läs mer
Stödjer programmet flödande text?
Ja. Om du har två textrutor, lägg texten i den första. Markera sen den andra rutan och öppna Redigera-menyn.
Vilken storlek på text blir bäst?
För brödtext eller bildtexter rekommenderar vi mellan 8-12 punkters storlek. Beror lite på vilket typsnitt du använder, och hur bra du ser. För rubriker betydligt större, efter smak och sammanhang. Vill du se vad som blir bra kan du prova att spara ut din bok som Lågupplöst PDF via arkivmenyn, och sen skriva ut en sida. Lägg den sidan i valfri bok av liknande storlek och se om det känns bra för dig.
- logga in eller registrera dig för att kunna kommentera
Texthantering?
Textrutor har en ljusgul bakgrund (bildrutor ljusblå). Textrutor finns redan i många av våra sidmallar, men kan också läggas till var du vill med hjälp av ikonen "Ny textruta". Klicka på den och dra sen upp en ruta där du vill ha den. (Kan vara känsligt, håll musen helt still innan du klickar och drar)
Här är några tips om texthantering.
- logga in eller registrera dig för att kunna kommentera
- Läs mer
Hur vrider jag text och bilder?
Markera en ruta och klicka på Egenskaper. Välj sen endera fliken Ruta, Bild eller Text beroende på vad du vill vrida. Ange önskad vinkel i respektive ruta för vinkel (rödmarkerade nedan). Negativt värde vinklar bilden medsols, positivt motsols.
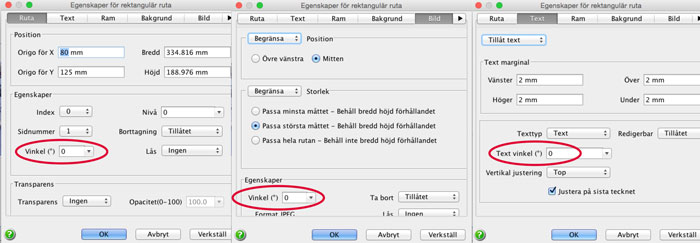
- logga in eller registrera dig för att kunna kommentera
Hur sätter jag transparens?
Gör sä här
- Markera bildrutan du vill justera och klicka på ikonen Egenskaper
- Välj fliken "Ruta"
- Välj "Normal" istället för "Ingen" vid Transparens
- Välj eller skriv in den grad grad av opacitet du föredrar från 0 till 100
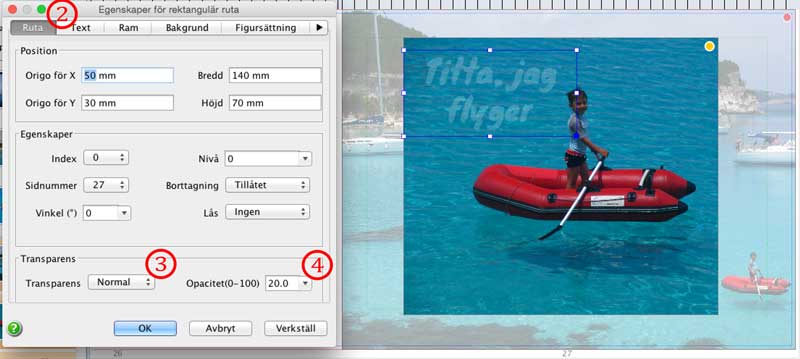
I exemplet ovan är bakgrundbildens opacitet 40 och textens opacitet 20 (så syns bilden igenom bokstäverna).
- logga in eller registrera dig för att kunna kommentera
Kan jag få hjälp med formgivningen?
Ja, på vissa villkor så kan vi erbjuda formgivningshjälp. Läs mer här
- logga in eller registrera dig för att kunna kommentera
Kan jag spara/skriva ut en PDF?
Ja. Välj "Lågupplöst PDF..." i arkivmenyn så sparas din bok som en pdf-fil på din dator. Den kan du skicka för kommentarer eller skriva ut exempelvis för att korrekturläsa text eller lägga i en bok för att få en känsla för storlek på typsnitt o.dyl. Kom ihåg att filen och bilderna är förstås lågupplösta, och därmed av sämre kvalitet än den slutliga boken kommer bli.
- logga in eller registrera dig för att kunna kommentera
Kan jag flytta filen och jobba vidare på en annan dator?
Ja. Filen heter filnamn.edz och den kan du öppna med hjälp av Photohome Designer på valfri dator, både PC och Mac.
- logga in eller registrera dig för att kunna kommentera
Kan jag spara och jobba vidare på en bok senare?
Ja. Klicka på Spara i Photohome Designer så sparas boken som filnamn.edz. Filnamn är förstås det namn du gav boken när du började skapa den. Nästa gång du öppnar Photohome Designer väljer du "Öppna ett befintligt projekt" och letar upp filen på din dator för att öppna och jobba vidare på boken. Filen brukar sparas i dokumentmappen knuten till din användare, men du kan förstås välja att lägga den i valfri annan mapp om du föredrar det. Använd sökfunktionen för att söka på ".edz" om du inte hittar den.
- logga in eller registrera dig för att kunna kommentera
